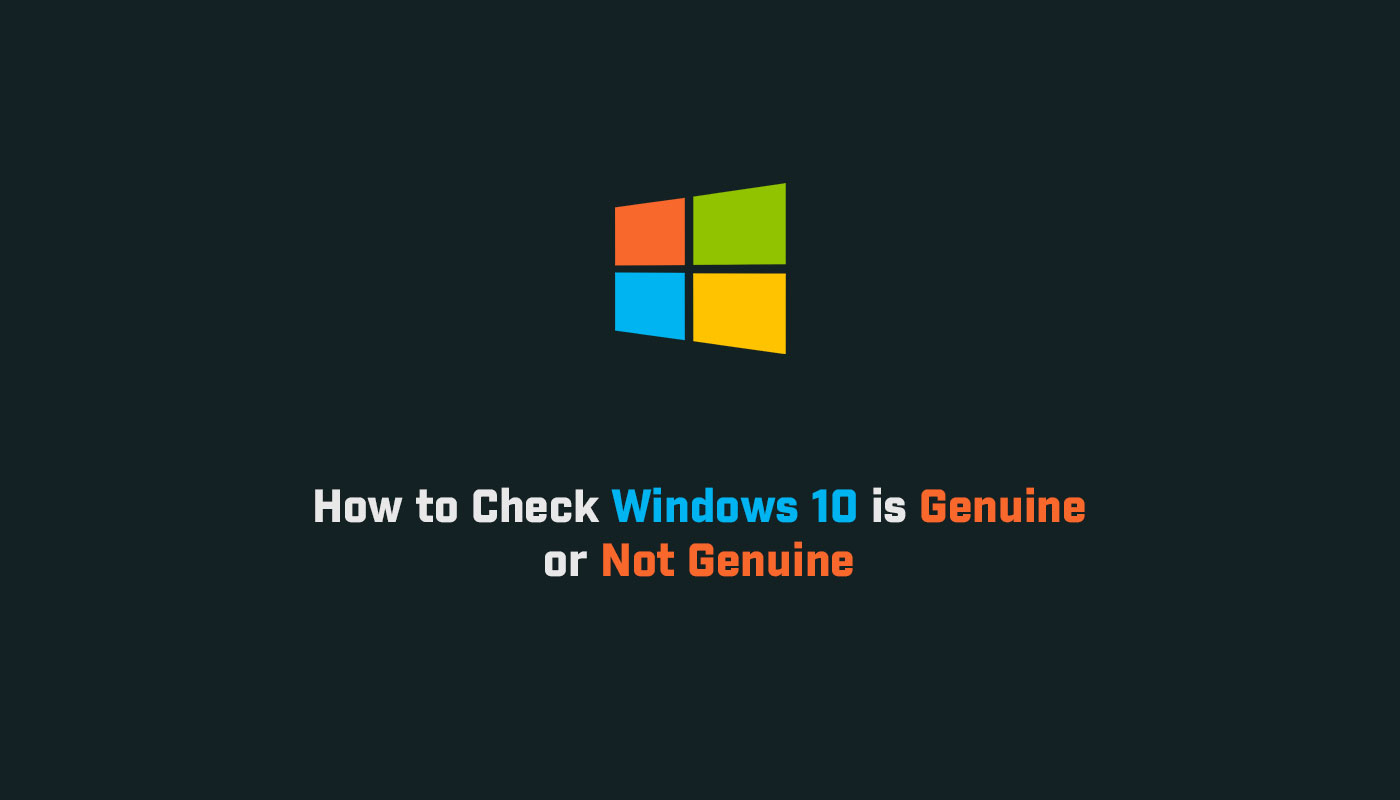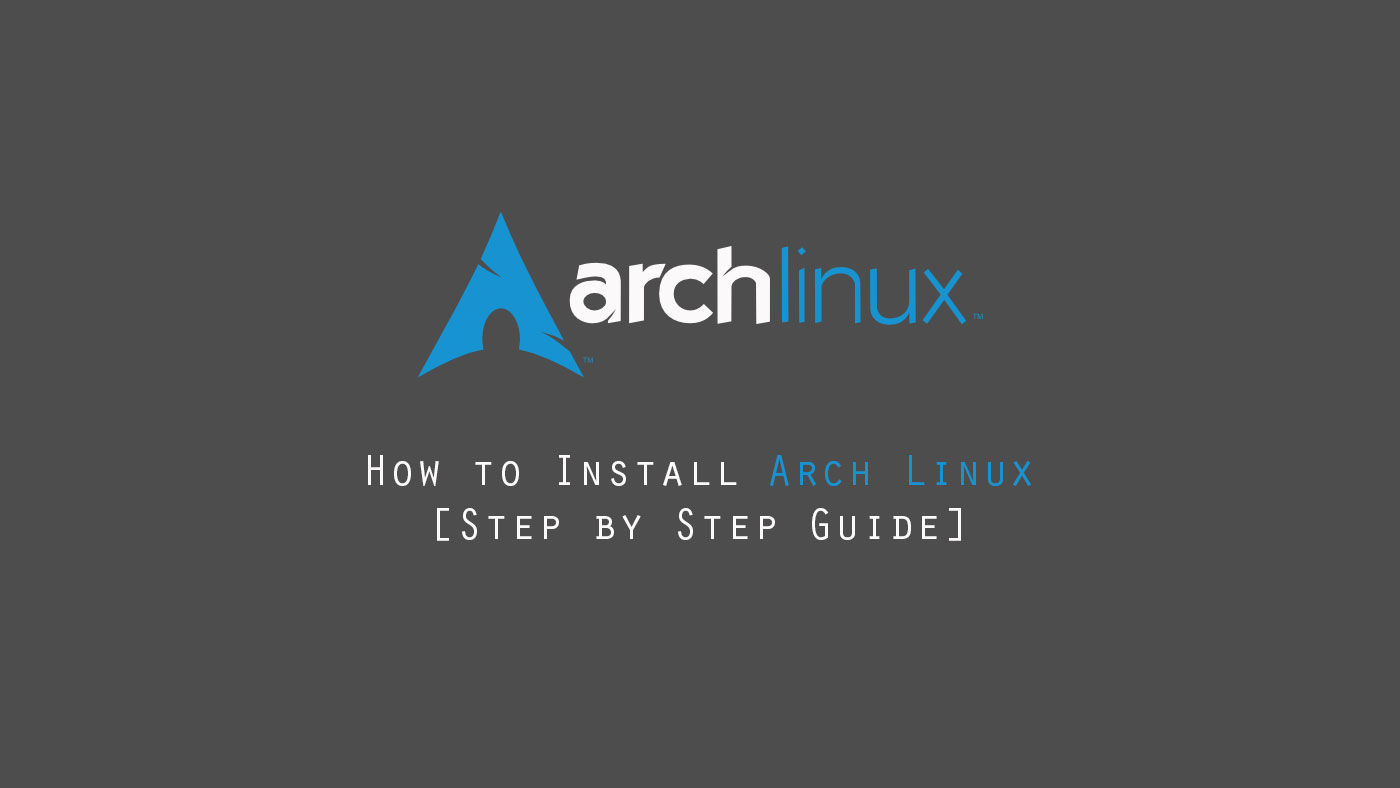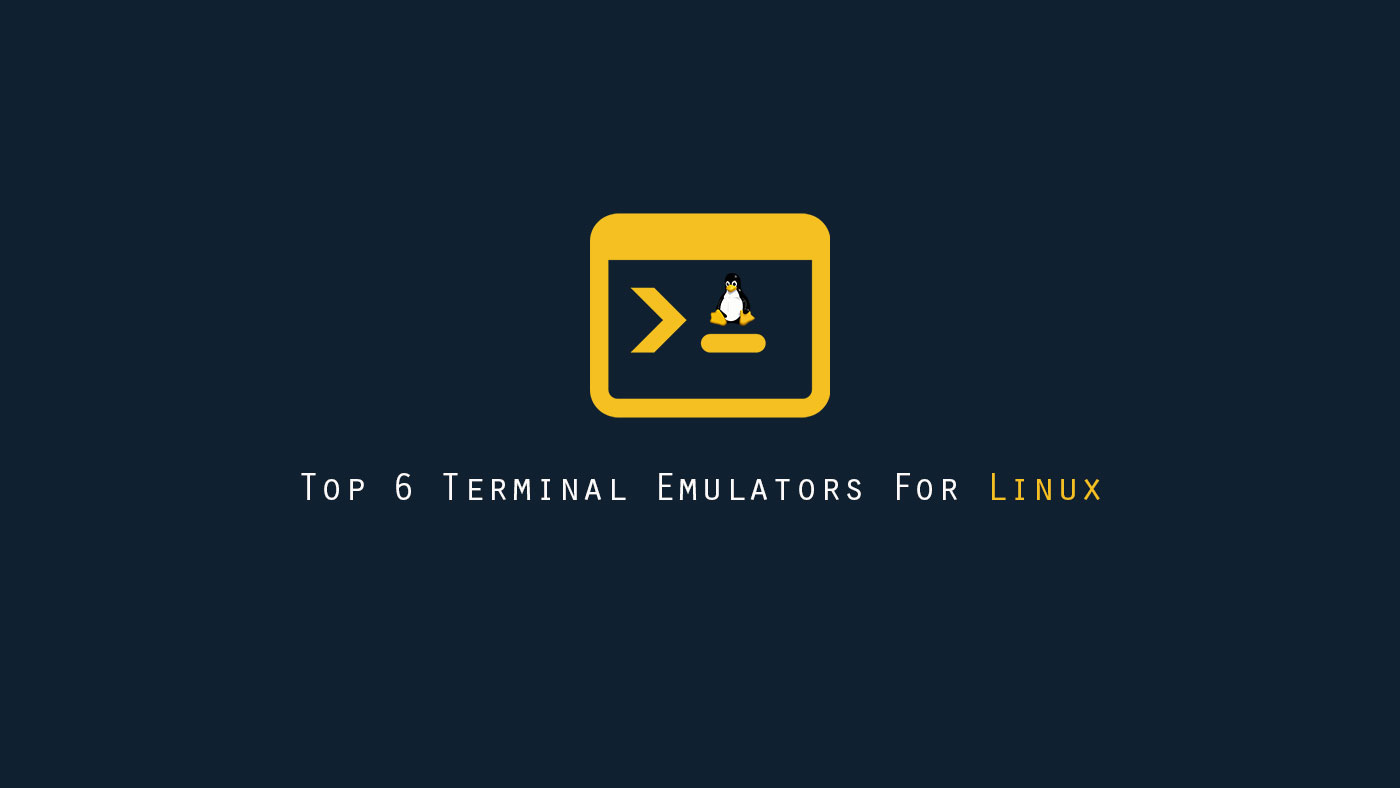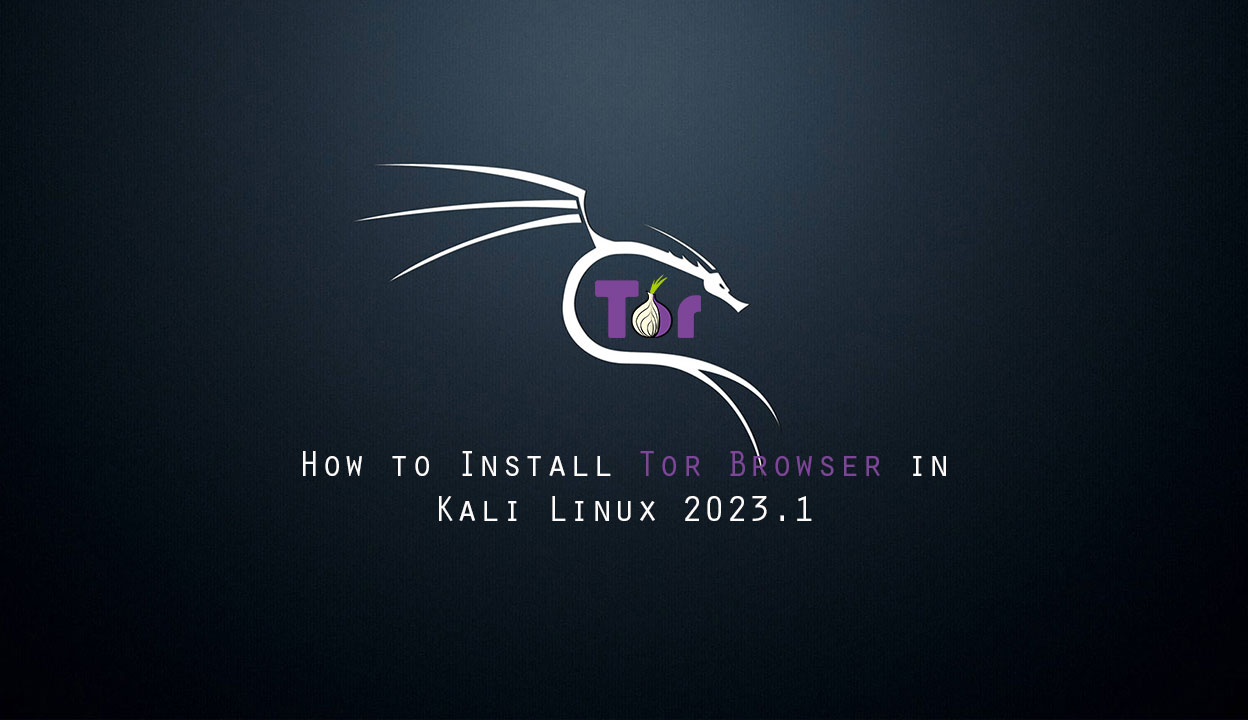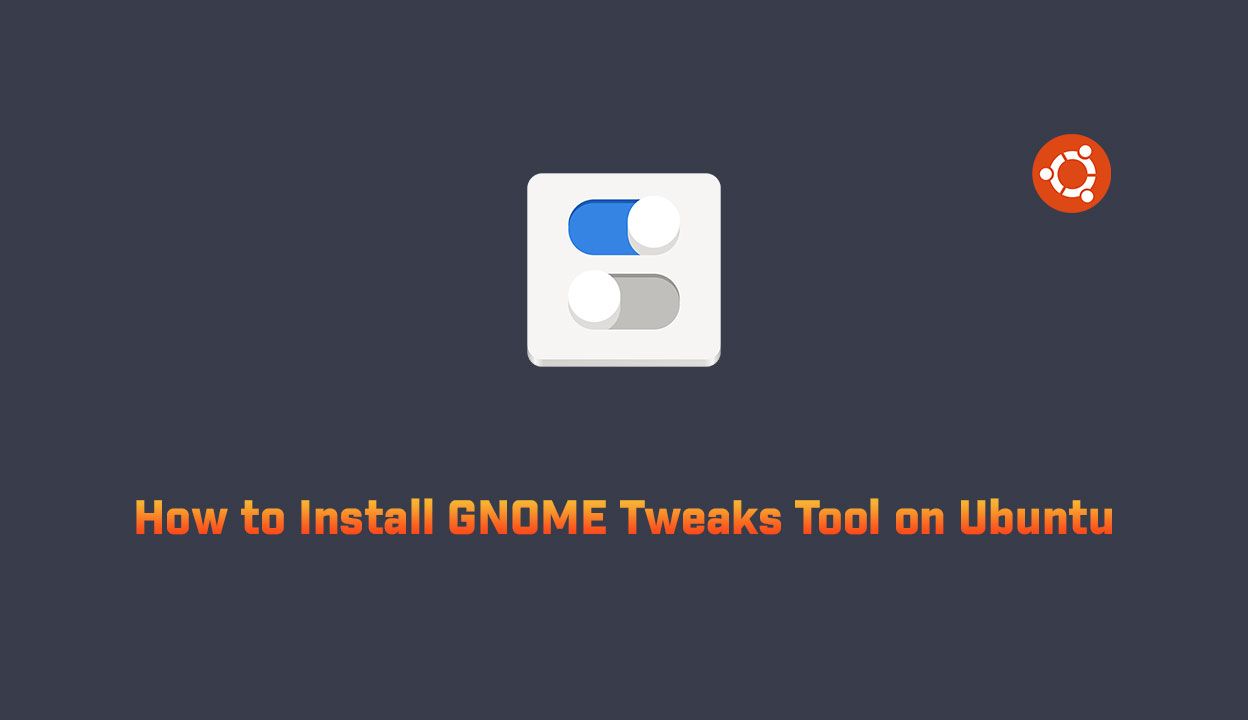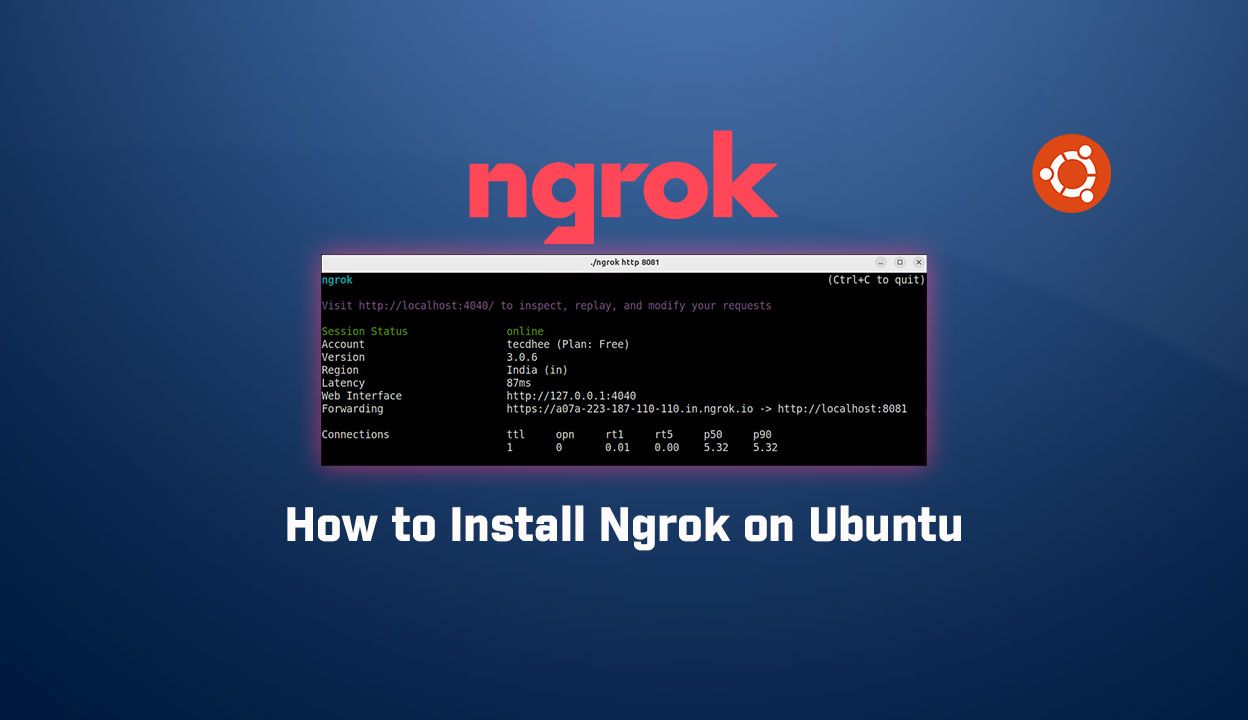Windows 10 is the most widely used operating system in the world, with millions of users relying on it for their day-to-day tasks. However, not all Windows 10 installations are genuine. Using a non-genuine copy of Windows can lead to various problems and limitations, such as being unable to receive critical security updates or being restricted from certain features of the operating system. It is important to ensure that you have a genuine copy of Windows installed on your device.
Here’s how to check if your copy of Windows 10 is genuine or not genuine.
Method 1: Check Windows Activation
The easiest way to check if your copy of Windows 10 is genuine is by checking the Windows Activation status. Here’s how:
Press the Windows key + R on your keyboard to open the Run dialog box.

Type “cmd” (without the quotes) in the Run box and press Enter. This will open the Command Prompt.
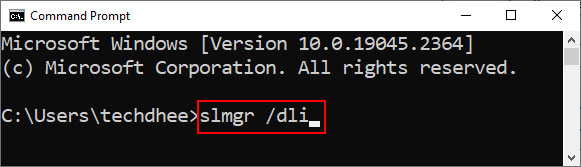
Here type “slmgr /dli” (without the quotes) in the Run box and press Enter. This will open the Windows Activation window.
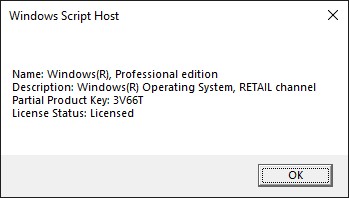
Look for the message “Windows is activated” in the Activation window. If you see this message, it means that your copy of Windows is genuine.
If you see a message that says “Windows is not activated” or “This product key didn’t work”, it means that your copy of Windows is not genuine.
Method 2: Check for the Certificate of Authenticity (COA) Sticker
Another way to check if your copy of Windows 10 is genuine is by checking for the Certificate of Authenticity (COA) sticker. This is a label with a holographic image that contains the 25-character product key. If you purchased a device that came with Windows 10 preinstalled, it should have a COA sticker on it.
To check for the COA sticker:
Look for a sticker on your device with the Windows 10 product key. It should be a 25-character code printed on a label or card.
If you cannot find the sticker or it is faded, try using a magnifying glass to read it.
Method 3: Verify the Source of the Installation Media
A third way to check if your copy of Windows 10 is genuine is by verifying the source of the installation media. If you downloaded Windows 10 from the official Microsoft website or used an installation disc or USB drive from a reputable retailer, then it is more likely to be genuine.
Method 4: Check for Windows Updates
Genuine copies of Windows 10 receive regular updates from Microsoft. If you are able to download and install updates, it is a good sign that your copy of Windows is genuine.
To check for Windows updates:
Press the Windows key + I on your keyboard to open the Settings app.
Click on “Update & Security.”
Click on “Check for updates.”
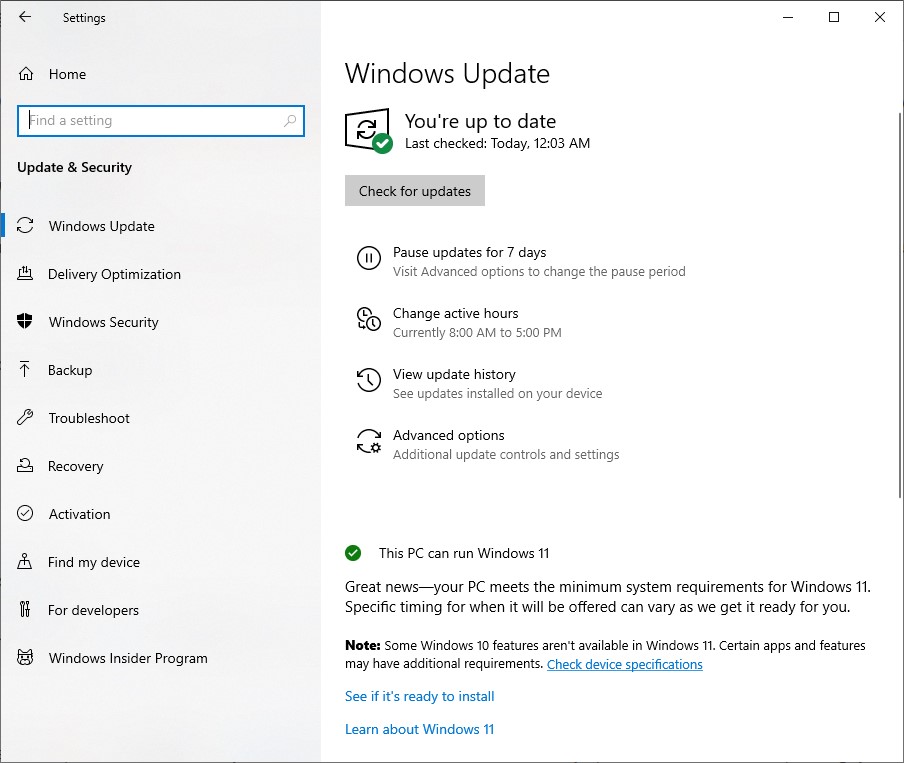
If there are updates available, download and install them.
If you have any doubts or concerns about the authenticity of your copy of Windows 10, you can contact Microsoft Support for assistance.
Conclusion
In conclusion, using a genuine copy of Windows 10 is important to ensure that you have access to all the features and security updates available for the operating system. By following the methods above, you can easily check if your copy of Windows 10 is genuine or not genuine.
Finally
Thank you for reading this post and keep connected to TECH DHEE to continue enjoying excellent posts. Share your views about this post in the comment section below. If you still have any queries, throw them in the comment section. If you find this post helpful, don’t hesitate to share this post on your social network. It will only take a moment, and also it is quite easy and useful for others.
If you have any questions, feel free to leave a comment.
Related Posts: